How To Use Seinxon Finder for Android Users?
Table of Contents
(Click on subheadings to quickly navigate.)
Great news! Our new Elite (wireless charging), Elite Mini (wireless charging), and Finder Tag now feature an updated chip that automatically switches between FMN and BLE modes when connecting via the Find My app or Seinxon app. No more manual switching is required!
Additionally, only the Pro/Pro Max/Mini models currently require manual FMN and BLE mode switching. This change has minimal impact on Apple (iOS) users since the default factory settings for these products are FMN (iOS mode). Apple users can confidently make their purchases.
The Pro/Pro Max/Mini models will also receive an automatic mode-switching update once we've stabilized the software. Please stay tuned!
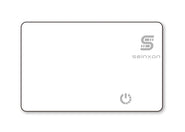
Pro
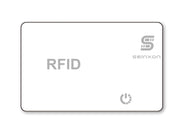
Pro Max

Mini

Elite
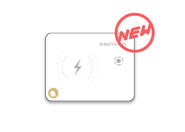
Elite Mini

Finder Tag
Ⅰ. How To Get Started?
ⅰ. Know Before Use
- Try to make sure that the latest system version is installed on your phone.
- Find My app and the Seinxon app can not be used simultaneously.
- The default connection mode is FMN (Find My Network). Before use, you need to switch the mode of the card.
ⅱ. BLE Mode (for Android)
Note: The shipped Seinxon Finders default to FMN mode.
- Press and hold the button until you hear 1 beep and 2 beeps in turn, then release it.
- Press and hold the button again within 10 seconds, releasing it each time you hear 1 beep. Repeat this process 2 times in a row.
- If the switch to BLE mode is successful, you will hear 4 beeps. (If you hear only 2 beeps, please repeat the above process. You can also learn more from the instructional video below.)
ⅲ. Download the Seinxon App
Download the Seinxon App from Google Play and install it.
Quickly Download Entrance >>
Sharing your location is necessary to locate your valuables. If you lose an item, the app notifies you of its last known location.
Ⅱ. How To Use the Seinxon App? / How To Use the Seinxon Item Finder for Android Mode?
ⅰ. Find Your Item
Open the Seinxon App to select the item you want to find, then click Find Me on the left side. Seinxon Item Finder will emit sounds and lights.


When trying to find your item, you can ring a Seinxon Item Finder in the Bluetooth range or locate its last known location on Google Maps.


ⅱ. Reverse Lookup Your Phone
Press and hold the button until you hear two beeps to search for your phone (the phone should be about 50 meters within the Bluetooth range).
Note: When Seinxon App connects to multiple Item Finders, each supports reverse lookup.


ⅲ. Remote Camera
(Your phone should be about 50 meters within the Bluetooth range)
1. Select one of your item finders on the Seinxon App;
2. Click the icon of the camera;
3. Press and hold the button on Seinxon Item Finder until you hear 1 beep.


ⅳ. Remove Your Item
In the Bluetooth range, select the item that you want to remove. Click the icon of the three dots on the right. Then slides down to find the button of Unbind Device.


ⅴ. Restore Factory Settings
Restore the Seinxon Item Finder to factory settings: press and hold the button, and you will hear 1 beep, 2 beeps, 3 beeps in sequence until a long beep is heard to end. Just like the following video:
Note: if the card is in BLE mode, it will 4 beeps after restoring the factory setting. If the card is in FMN mode, only 2 beeps will be heard after restoring the factory setting.
ⅵ. Disable Mode
In disable mode, the Seinxon Item Finder was shut down, into the super power saving state. In this mode, you will not be able to use the function of the sound and the location tracking.
• How to get into disable mode?
Press and hold the button, and you will hear 1 beep, 2 beeps, 3 beeps in sequence (total 6 beeps), then release. Just like the following video:
• Remove Disable Mode
Method 1:
Press the button until heard 1 beep.
Method 2:
Restore the Seinxon Item Finder to factory settings: press and hold the button, and you will hear 1 beep, 2 beeps, 3 beeps in sequence until a long beep is heard to end.
ⅶ. Mobile Phone Permission Settings
In order to ensure the normal operation of the Seinxon App, please follow the instructions below to open the relevant permissions of the mobile phone.
1. Click "Mine" in the Seinxon app
2. Click "Permission Settings"
3. Click "Fast-Set"
4. Click "App behavior"
5. Open the permissions like the image
Ⅲ. How to charge?
ⅰ. Charge the Seinxon Item Finder
- Use a 5V 1A adapter, and plug the Type-C charging cable into the Charger Clip's connection port;
- Then, align the thimble of the Charger Clip with two charging contacts on the card, and clamp it;
- If the light is red and blinking one by one, it indicates that the card is charging.


ⅱ. How can I check the status of the Charger Clip?
Just check the Charger Clip's light.
• Blue Light - Power connected, ready to charge.
• Red Light - Device is actively charging.
• Green Light - Charging complete, the device is fully charged.
ⅲ. Why isn't my Charger Clip working?
You can try:
- checking that the Charger Clip's thimble is aligned with the two charging contacts on the card;
- checking if anything foreign matters on the charging contacts of the card, and cleaning them with water;
- covering the Finder Card with a soft cloth and tapping the charging contacts with a hard object through the cloth.
Need More Help?
Contact Us







